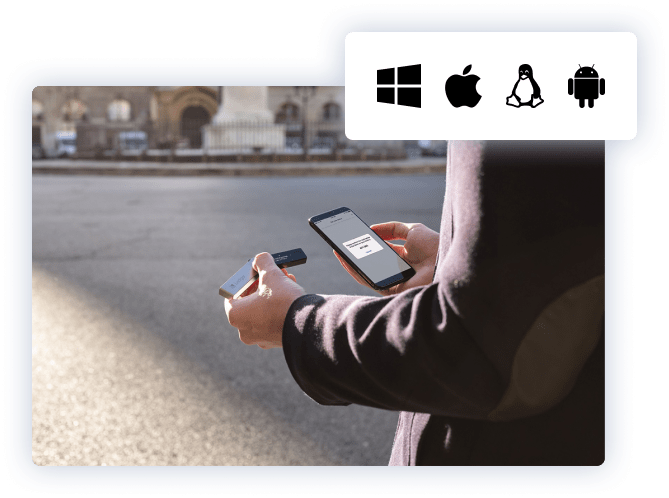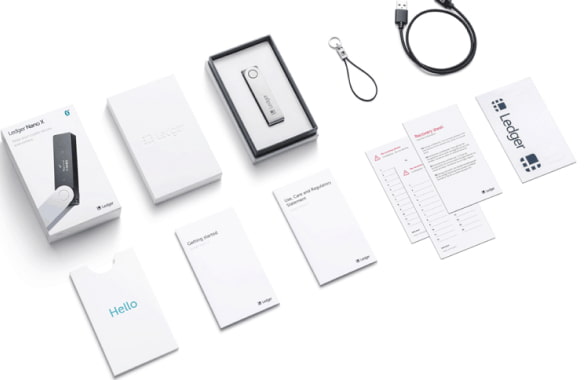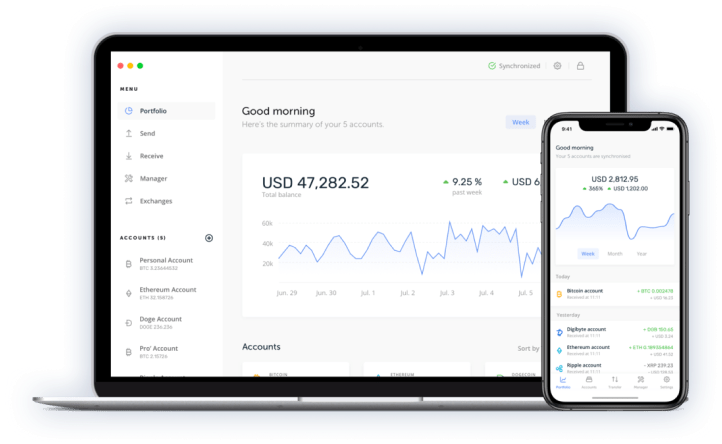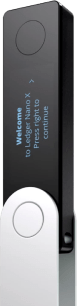How to set up the Ledger Nano X?
Installing the Ledger Live app
Start by installing the Ledger Live app to your mobile phone. Download it from the Apple store or Google Play store. Once you have downloaded the app, just run it.
You’ll first see a screen saying Welcome to Ledger Live and a button Getting Started. Start the install by clicking this button.
Next, the app asks you to pick the correct device. Select Ledger Nano X.
Once you have chosen the device, you’ll see four options. Since we are installing a new device, select option number two - Initialize as new device.
Initializing your device
Next, the Ledger Live app asks you to start your Nano X device. Nano X has two big round buttons, one of them being black and one is grey.
Nano X is asking next to click the right button to continue. Once you have done that, the device makes sure you have downloaded the Live app. After that, more on-screen instructions follow. When you want to confirm or accept something, you click both buttons at the same time.
Once you have walked through the instructions, you’d see this on the screen of your Nano X: Set up as new device. Click both buttons to confirm and to start the setup process.
PIN code
Nano X asks you next to choose a PIN code of 4 to 8 digits.
IMPORTANT:Select a code you won’t forget under any circumnstances. You need this every time you use Nano X.
Click both buttons at the same time to pick a PIN code. Use the left or right button to browse numbers up or down. Once you have found a number you like, click both buttons to confirm it. The icon looking like <[x] after zero will remove the previous number.
Nano X allows you to confirm a PIN code of four (4) digits, but you can also use 5, 6, 7 or 8 digits if you want. After saving the PIN code, Nano X asks you to confirm it as well.
The Ledger Nano X is an excellent product marred only by its high price tag.
Write down your recovery phrase
This is a phrase consisting of 24 words and these words are the key to your Nano X. Anyone who has them gets access to your cryptos.
IMPORTANT: The recovery phrase is the single most important piece you’ll hold. You have to look after it more carefully than your Nano X device. If you lose the Nano X, you can always just buy a new one. But if you lose the recovery phrase to someone else, your funds are gone. Don’t ever store this recovery phrase near your Nano X. Don’t take a picture of it to your phone.
Click both buttons on your device to continue.
In the confirmation process, Nano X is giving you several options for the first word. Browse them, select the correct one and confirm with both buttons. Continue this process until you have confirmed all 24 words. If you have done everything correctly, you’ll see the following text on your Nano X: Your device is now ready >>
You have now initialized your Ledger Nano X device.
Connecting Nano X and Ledger Live
Next, it’s time to connect your mobile phone and Nano X. Go back to Ledger Live app on your mobile. Before moving to Nano X, we were at part three of the setup process, where Ledger Live was telling about the PIN code. Click the Continue button to move forward.
You’ll then see some security questions, which you must answer. Proceed through and you’d see the following picture on your Ledger Live app.
Now it’s time to connect the devices. Click the Add new Ledger Nano X button. It’d take about 10 seconds from the Live app to find your Nano X device. If this happens, you’ll see a Bluetooth confirmation code on your Nano X, which you then have to confirm by clicking both buttons.
Next, Ledger Live app asks you to input a password.
IMPORTANT: This password is for Ledger Live app only. It prevents unauthorized use in case your mobile phone is lost. After typing in the password, you can change it to fingerprint recognition if your mobile device supports it.
Creating accounts
Now your Ledger Nano X is initialized and connected to the Live app. Next, we can create a cryptocurrency wallet.
Open the Ledger Live app from your mobile phone. You’d see the following picture because there are no apps or accounts installed yet.
Select Manager from the footer menu and your Nano X from the options that follow.
After this, you’ll see a list of all cryptocurrency apps that Nano X currently supports. Begin by installing the Bitcoin app. The installation should start immediately and take about one minute. After it’s done, you’ll see a small Bitcoin app icon on your Nano X.
Now you can create Bitcoin accounts, which means Bitcoin addresses in practice. Click Go to accounts from the Live app. After this, the Live app asks you to open the Bitcoin app from Nano X as well. Do that and the synchronisation process begins. It’d take about 10-15 seconds.
Ledger Live App gives you now an option to add a new account. Select the Bitcoin 1 Segwit row and click Continue. Now you’d see your new wallet under Accounts.
You can add different cryptocurrency accounts the same way. First, you need to install the app for each cryptocurrency. After that, you can create as many accounts as you want.
The Ledger Nano X setup is now complete!
Bluetooth. Better build quality. More space for apps. Improved service
Ledger Nano X FAQs
Is the Ledger Nano X safe?
Absolutely! Ledger Nano X takes first place in many ratings for hardware crypto wallets. It’s proven track record of security and levels of security make it an incredible choice for storing cryptocurrency.
How many apps Ledger Nano X supports?
Ledger Nano X can support 100 apps at a time. Meaning you can store/manage 100 different cryptocurrencies at one go on Ledger Nano X device.
How Do I Store Altcoins on Ledger Nano X?
To do this, you’ll want to go to the manage section and download the respective wallet software. If you do not see the cryptocurrency you want, use the search bar.
How to use Ledger Nano X?
If you have used a mobile wallet, you can similarly use Ledger Nano X on your mobile after integrating it with the Ledger Live mobile app.
How many coins can a Ledger Nano X hold?
There’s no limit to how many coins a Ledger Nano X can hold. As long as your desired cryptocurrency is supported by the wallet, it can store as much of it as you need!
How do I withdraw money from my Ledger Nano X?
Withdrawing from a Ledger Nano X is extremely easy to do. Open the Ledger Manager app which will give you an interface to interact with.
From here, navigate to the coin you are trying to send, paste the deposit address and wait for the coins to arrive!